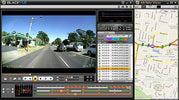
Watching your dashcam recordings
, by Allcam dashcams, 6 min reading time
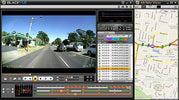
, by Allcam dashcams, 6 min reading time
A dashcam films everything you experience as a driver while driving. The videos are all stored on the Micro SD card included in the dashcam. There will probably come a time when you want to watch back a particular video; there are several ways you can do this.
When you watch a saved video, it basically stays on the Micro SD card forever. When you have had a collision or experienced something remarkable, it is advisable to remove this video from the SD card (download) and also save it in another place, for example on your computer's hard disk. Below, we explain the best way to do this for each method.

Often the quickest way to view the images is to remove the Micro SD card from the dashcam and insert it into your PC, laptop or phone. Most PCs and laptops have an input for reading an SD card. A dashcam usually uses a smaller Micro SD card, but these almost always come with an SD adapter so that it still fits into your PC or laptop. In most phones - especially Android ones - you also have the option of inserting a Micro SD card.

In most cases, the videos are saved as standard video files such as MP4, AVI or MOV and placed in separate folders depending on the type of recording. The folder for standard recordings made while driving is usually called ‘Video’, ‘DCIM’ or ‘Standard’. Some dashcams also have other folders for parking mode, automatic and/or manual Emergency recordings or for photos, for example. Check your dashcam manual for the exact names.

You can watch the videos on your PC or laptop with almost any video software such as VLC, Windows Media Player or Quicktime. Some brands additionally have their own software programme that lets you view the videos along with other information such as GPS and G-sensor data. For brands without their own software, you can use universal software such as Dashcamviewer. With a free version, this allows you to view up to 2 videos simultaneously.
To download a video, simply copy (CTRL-C) and paste (CTLR-V) it into a folder on your hard drive. You can also drag it to another folder, however, in that case it will often be deleted from the SD card.
For dashcams with a USB power supply, it is also possible to connect the dashcam to your computer via a USB cable. Sometimes a short USB cable is supplied for this, in other cases you can use a standard USB data cable. When connecting a dashcam to the PC or laptop, it is usually seen as a USB device. It will then show up as a new drive in Windows Explorer or in Finder with Mac. You can then view or download images in the same way as above.
The main advantage of viewing and downloading the images by connecting it via USB or by removing the SD card from the dashcam is that it is very fast, safe and you see the videos in actual quality. In addition, you have less risk of unauthorised access to your dashcam via this way.
Many dashcams today are equipped with Wifi that allows you to view the images wirelessly via your phone or tablet. A dashcam with Wifi transmits a Wifi signal that you can log onto within a radius of about 5 to 10 metres, basically just like the Wifi network at home. Via a special App (brand-specific or universal, depending on your type of dashcam), you can then watch the dashcam live, view or download saved videos and change settings.
The advantage of watching the footage via Wi-Fi is that you don't need to remove the dashcam or SD card from the dashcam and can simply watch the footage in the car. One disadvantage is that downloading the files can take a very long time. If you don't download the videos but just watch them, the quality is also often a bit lower than when you watch the footage via computer.
With Cloud dashcams, in addition to Wifi, it is also possible to view the images wirelessly remotely via Cloud. A Cloud dashcam is connected to an external Cloud server via the mobile phone network. Via an App or software programme on the PC or laptop, you can access this server from anywhere in the world and watch the dashcam, download images or even communicate with the driver. It is also possible with a Cloud dashcam to receive notifications on your phone if, for example, it is parked and damaged.
A Cloud dashcam offers a lot of benefits, but they tend to be a lot more expensive. For unlimited use of the Cloud service, you are often stuck with a paid monthly subscription and Cloud dashcams are often a lot more expensive to buy. In addition, to connect to the Cloud server, you need a SIM card with data subscription and, in most cases, a Wifi hotspot dongle. Also, when viewing via Cloud, the quality is lower and the downloading takes longer.
Many dashcams are equipped with an LCD screen on which you can view the images. To do this, simply go to the playback menu on the dashcam and select the video you want to watch. Viewing videos on the dashcam can be handy for quick reference, but the quality is often disappointing. The LCD screen on a dashcam is usually small so it will be difficult to recognise people or license plates.
The videos from any rear camera are always stored as separate recordings on the Micro SD card in the front dashcam. The videos are in the same folder as the videos from the front dashcam, they are usually marked ‘F’ and ‘R’ or ‘A’ and ‘B’ in the name.
You view the footage via computer in the same way as the front videos. Via some manufacturers' software, it is possible to play the images via Pip (Picture in Picture) at the same time as well. Via the app for Wi-Fi dashcams, two separate folders are often available for front and rear camera recordings.


